Робота з конвертами сервісу VodafoneDoc¶
Зміст:
Вхід¶
WEB сервісом підтримуються Google Chrome та Safari браузери тому для роботи з документами рекомендовано використовувати саме їх. Для входу до сервісу платформи необхідно перейти за посиланням https://docs.vodafone.ua/login .
При переході за вказаним посиланням відкриється вікно авторизації. Необхідно ввести Вашу електронну пошту, пароль користувача і натиснути «Увійти»:
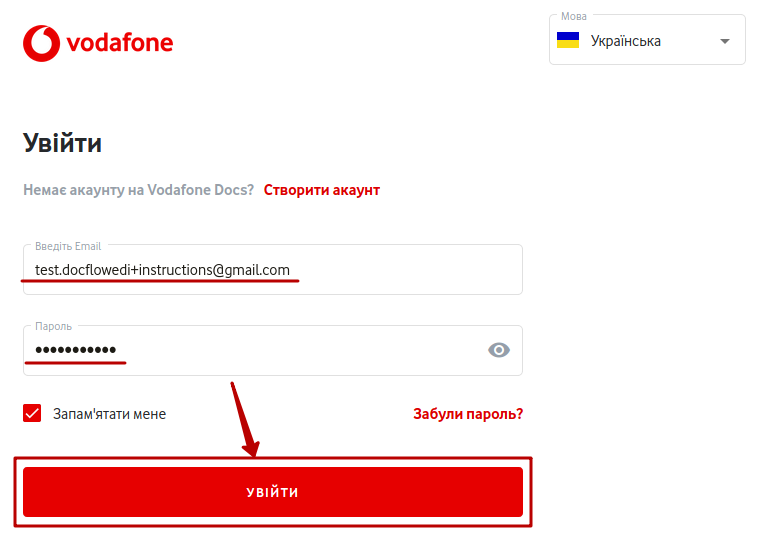
За проставленої відмітки «Запам’ятати мене» вводити дані наступного разу самостійно вже не буде потреби (браузер це зробить автоматично).
Підказка
Нові користувачі можуть самостійно пройти «Реєстрацію» і долучитись до сервісу (детальніше в нашій інструкції).
1 Статуси конвертів¶
В сервісі Vodafone Doc для конвертів передбачені наступні статуси:
Чернетка - створений, але ще не відправлений конверт (доступний до редагування);
В обробці - відправлений конверт, що ще чекає на дії заповнення/підписання зі сторони контрагентів-учасників;
Очікує на вас - відправлений конверт, очікує на дії заповнення/підписання з Вашої сторони;
Завершено - кінцевий статус конверта; усі дії з документами (заповнення/підписання) виконано;
Скасовано - кінцевий статус конверта; один з контрагентів-учасників відхилив конверт;
Прострочено - кінцевий статус конверта; сплинув строк чинності конверта (налаштування шаблону).
2 Формування та відправка конверта¶
Для створення конверта потрібно мати підготовлений шаблон згідно якого і буде створено конверт.
Порада
Перед початком роботи з конвертами рекомендовано ознайомитись з інструкцією по роботі з шаблонами.
Створюється конверт за допомогою кнопки «Новий конверт» (відображається в правому верхньому куті у всіх основних розділах сервісу):
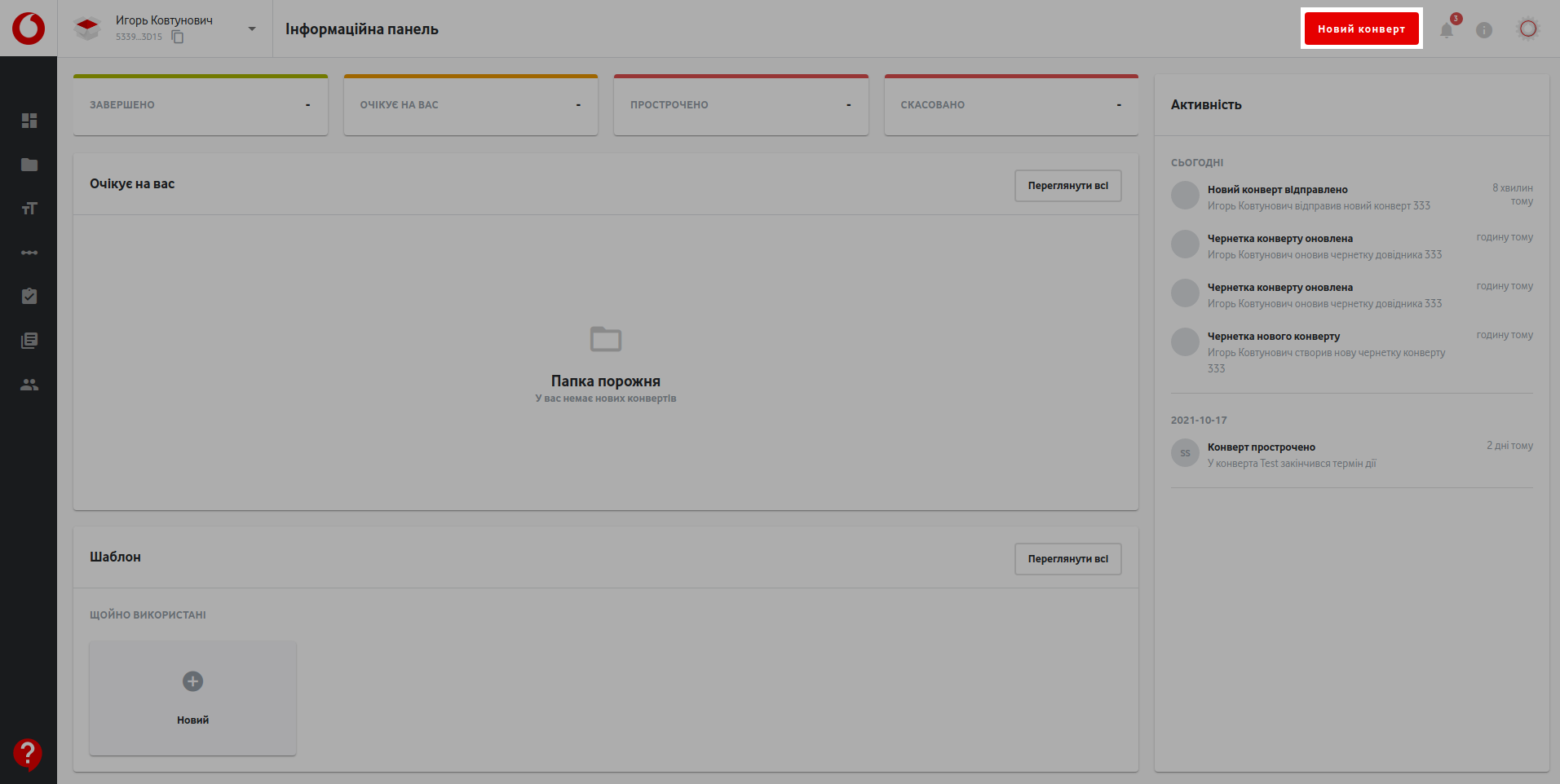
Після чого в попап вікні потрібно обрати шаблон в зручний для Вас спосіб:
з нещодавно використаних чи рекомендованих;
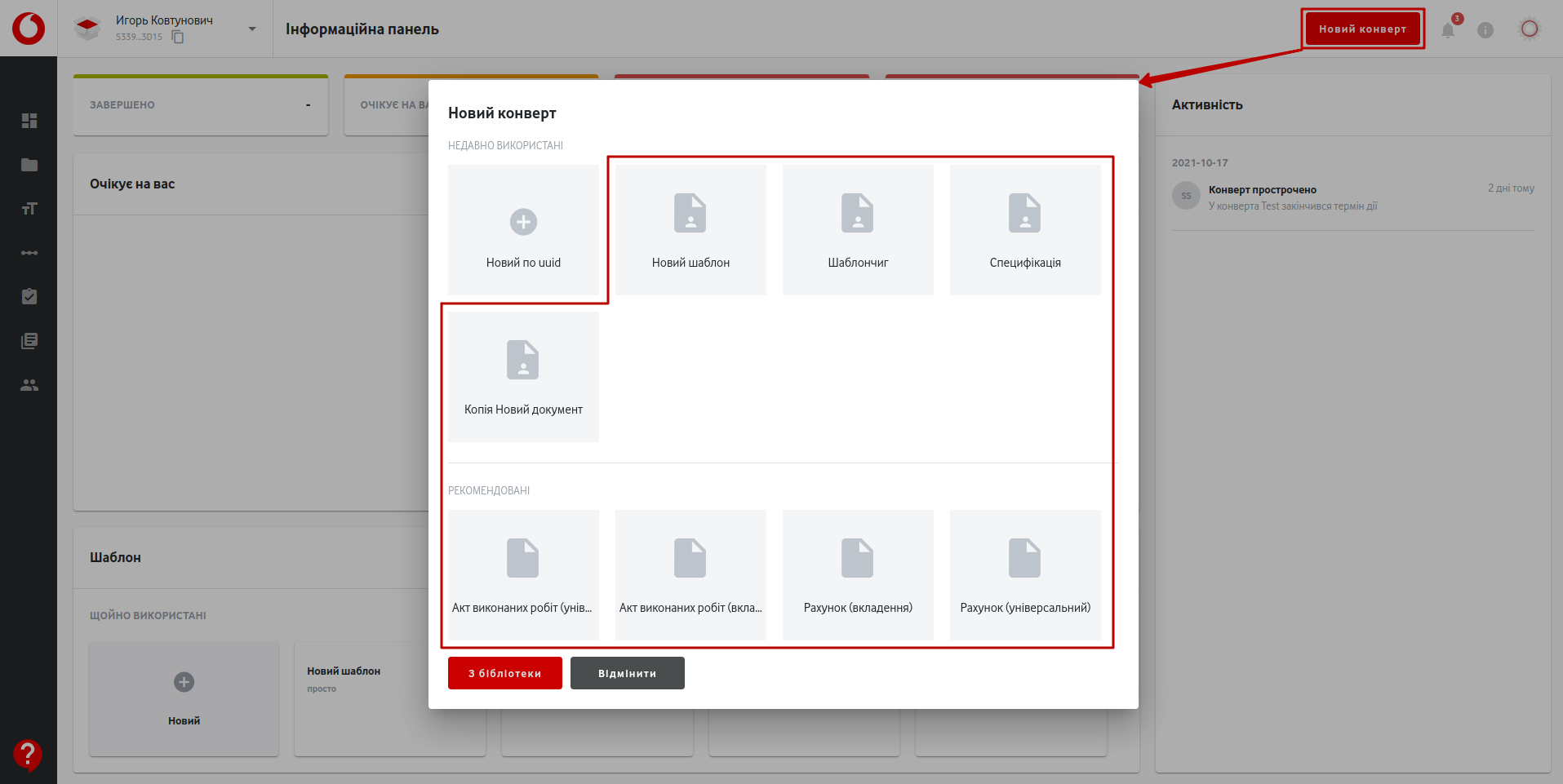
за номером UUID:
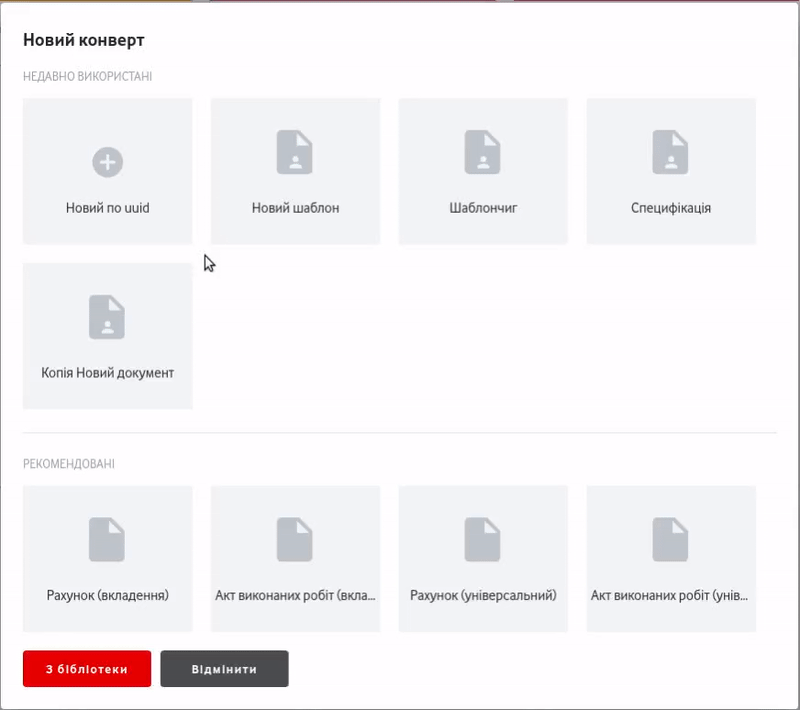
з бібліотеки шаблонів:
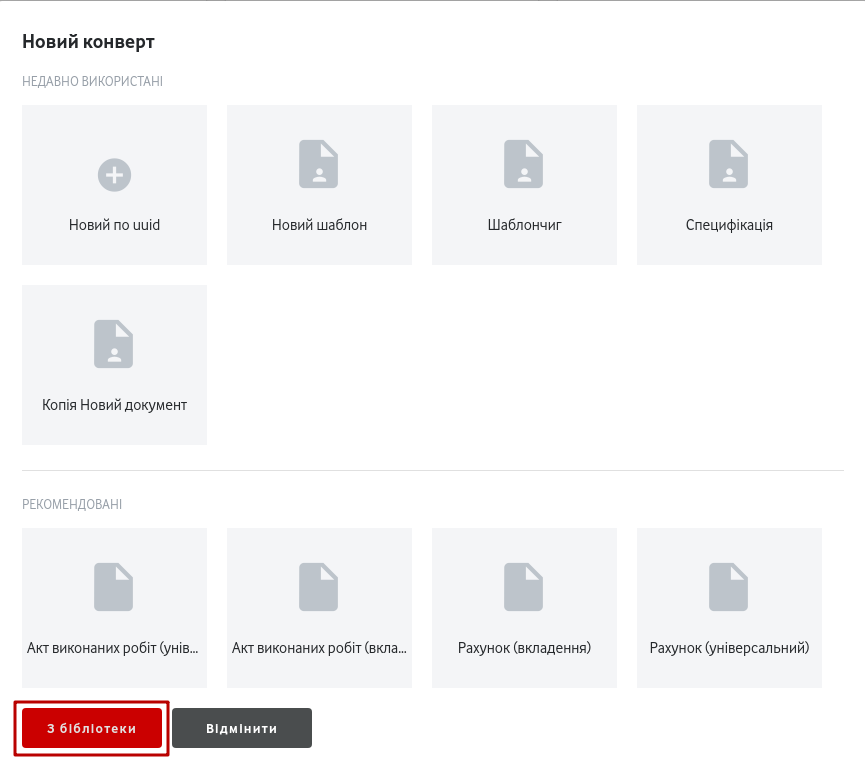
Після чого згідно шаблону автоматично створюється конверт (чернетка) разом з документами і відкривається форма для його заповнення (можуть бути випадки, коли створений конверт не потребує заповнення зі сторони відправника):
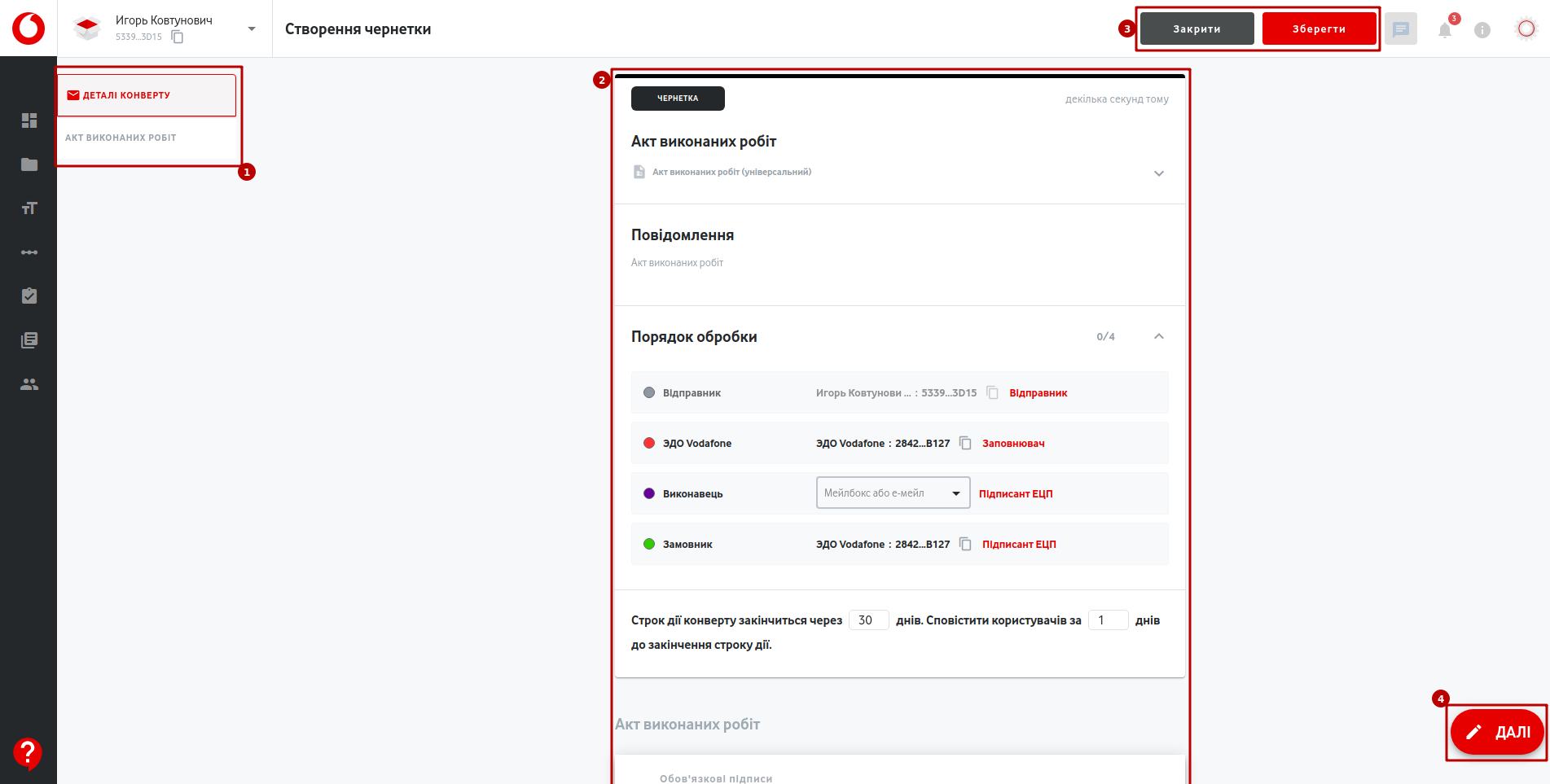
Форма конверта складається з деталей конверта та самих документів (2), що створюються згідно шаблону. В лівій частині екрану є зручний показчик перебування (1). Конверт-чернетку можливо «Закрити» в будь-який момент чи «Зберегти» (3), якщо в нього заповнені поля «Тема» та «Повідомлення». Після збереження чернетки з’являється кнопка для її видалення («Видалити»).
Підказка
В збереженій чернетці можливо обмінюватись коментарями  (детальніше про функціонал Коментарів)
(детальніше про функціонал Коментарів)
В правому нижньому куті відображається кнопка (4) («Далі» чи «Відправити»), що одночасно інформує про заповненість конверта (готовність до відправки) та є підказкою, що вказує на необхідність заповнення конкретних полів в документах конверта:
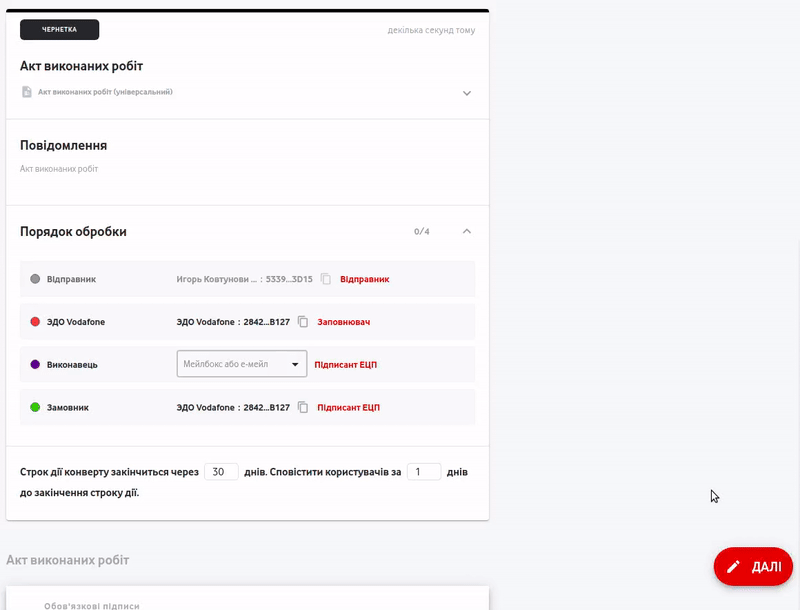
В сервісі є два типи документів: структуровані  та зовнішні
та зовнішні  .
.
Примітка
 Зовнішній документ призначений для внесення файлу одним з учасників документообігу. Допускається додавання файлу-вкладення в форматі pdf, doc, docx, xls, xlsx, xml, dbf, txt, rtf, png, jpg, jpeg, zip не більше 5МБ (загальний розмір конверта при цьому не повинен перевищувати 25 МБ). В зовнішній документ можливо додати поля «ЕЦП» (інші поля не підтримуються).
Зовнішній документ призначений для внесення файлу одним з учасників документообігу. Допускається додавання файлу-вкладення в форматі pdf, doc, docx, xls, xlsx, xml, dbf, txt, rtf, png, jpg, jpeg, zip не більше 5МБ (загальний розмір конверта при цьому не повинен перевищувати 25 МБ). В зовнішній документ можливо додати поля «ЕЦП» (інші поля не підтримуються).
 Структурований документ може включати в себе текст та стандартні поля Vodafone Doc (детальніше за посиланням).
Структурований документ може включати в себе текст та стандартні поля Vodafone Doc (детальніше за посиланням).
Після того, як всі обов’язкові поля будуть заповнені і конверт буде готовий до відправки кнопка «Далі» міняється на «Відправити»:

При натисканні на «Відправити» потрібно підтвердити дію відправки:
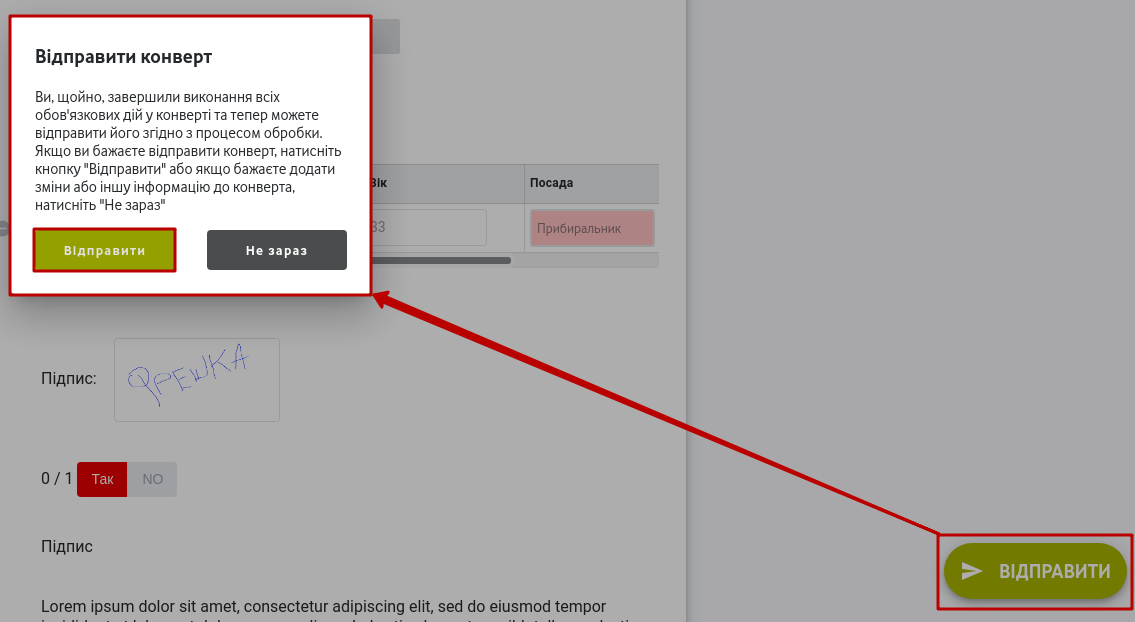
Відправлений конверт змінює свій статус на «В обробці», показується наступний порядок обробки конверта, а також є можливість одразу начіпити на конверт «Новий ярлик»:
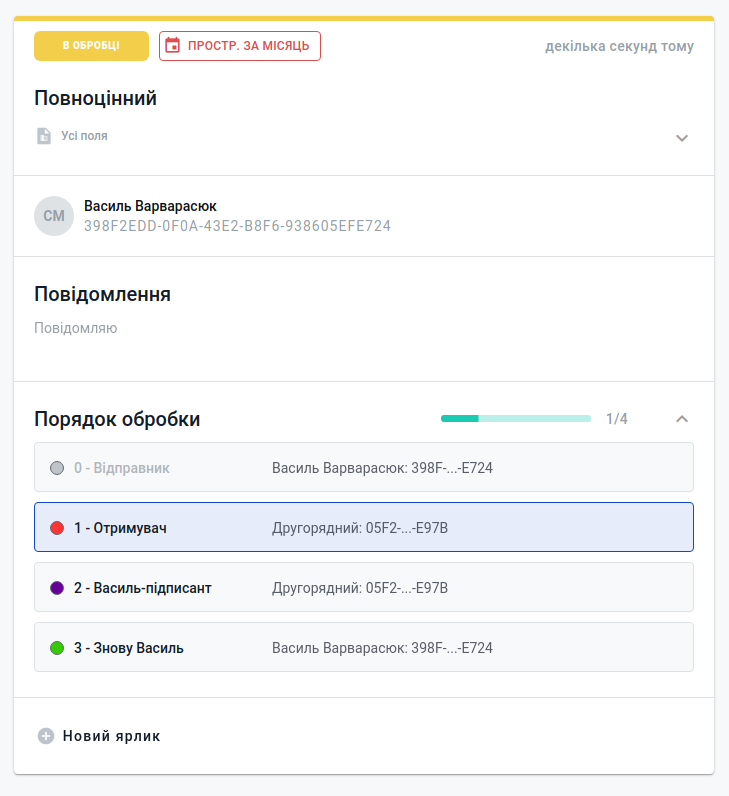
Також у формі відправленого конверта можливо ознайомитись і експортувати в PDF «Протокол подій» ( ) - усіх дій, виконаних контрагентами з цим конвертом:
) - усіх дій, виконаних контрагентами з цим конвертом:
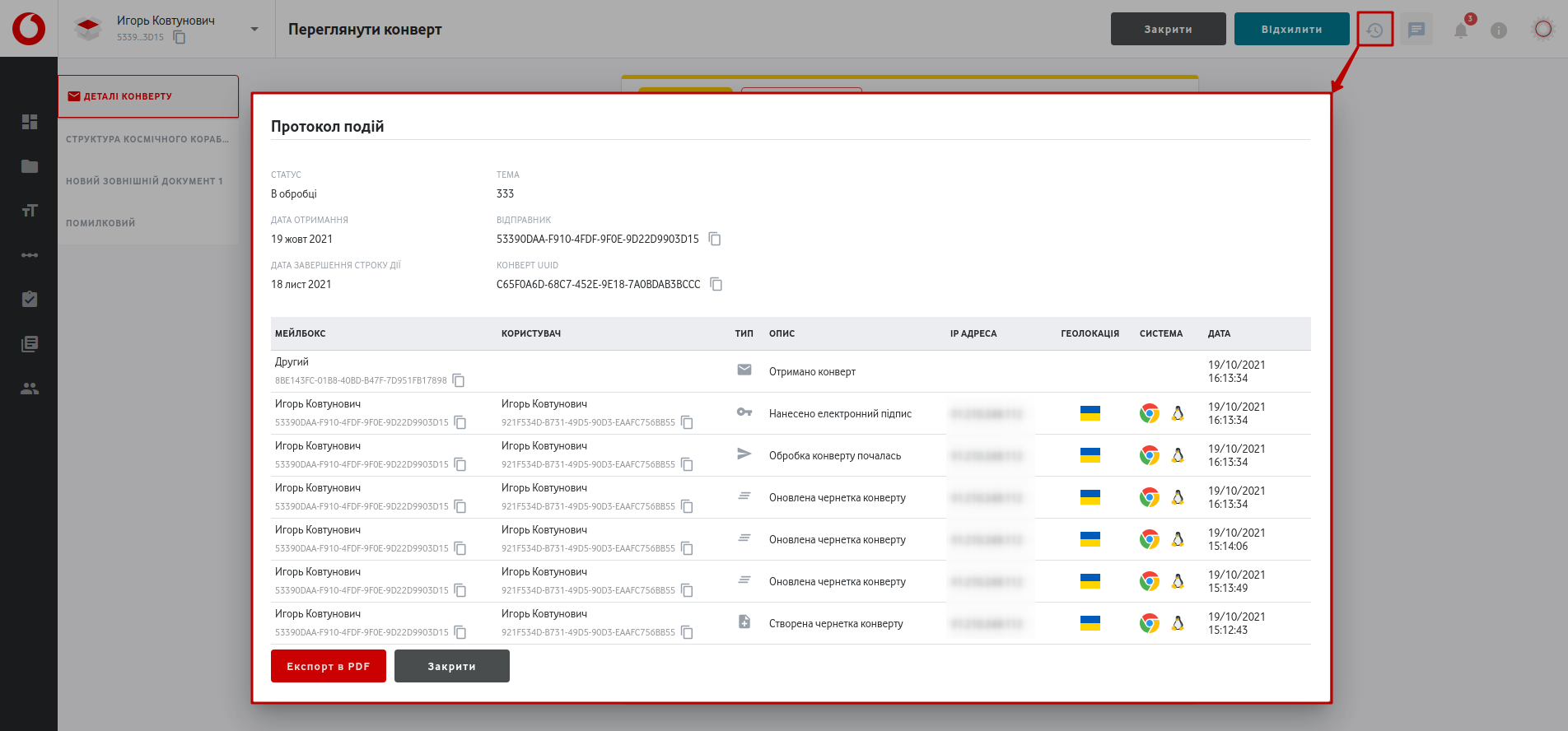
Після того, як документообіг «Завершено» (статус конверта) в формі перегляду конверта відображається кнопка  «Завантажити конверт».
«Завантажити конверт».
3 Відхилення конверта¶
Відправлений конверт в статусі «В обробці» чи «Очікує на вас» (на стороні поточного заповнювача/підписанта) можливо «Відхилити». Для відхилення конверта обов’язково потрібно вказати причину відхилення і підтвердити відхилення:
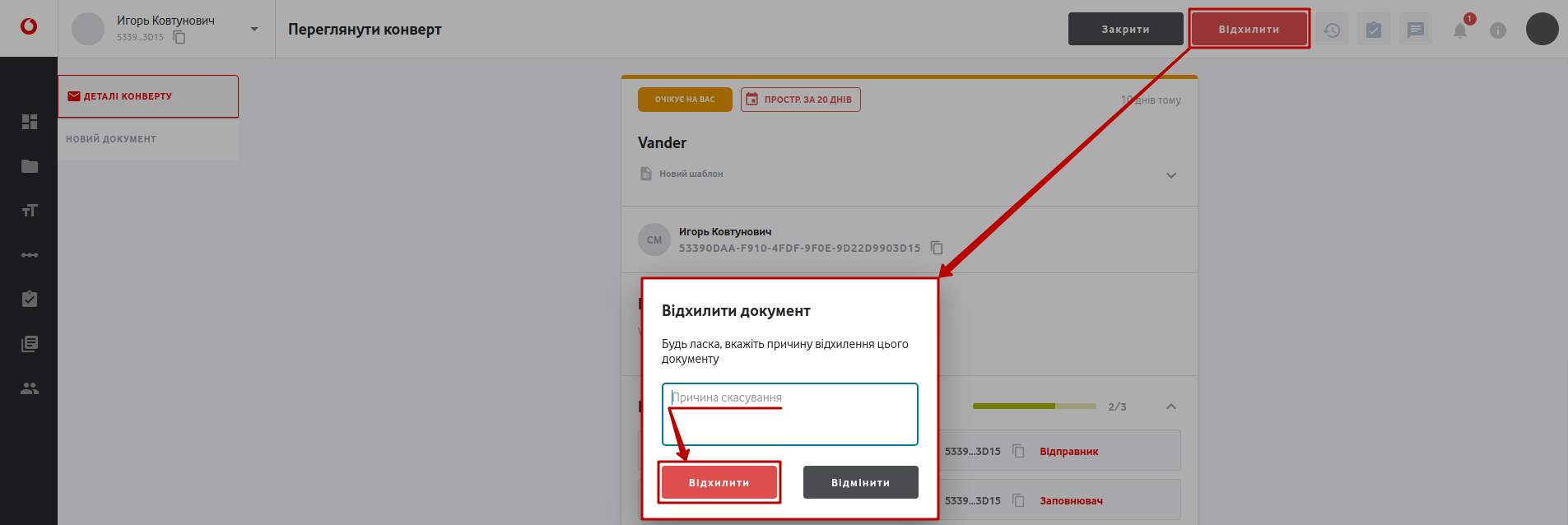
Після чого документ змінює свій статус на «Скасовано», а причина відхилення відображається учасникам в детялях конверта:

Документообіг завершено.
4 Завантаження конвертів¶
Увага
«Завантажити конверти чи окремі документи» можливо лише після завершення документообігу!
Завантажити чи розрукувати окремі документи можливо при перегляді конверта (кнопки  та
та  ):
):
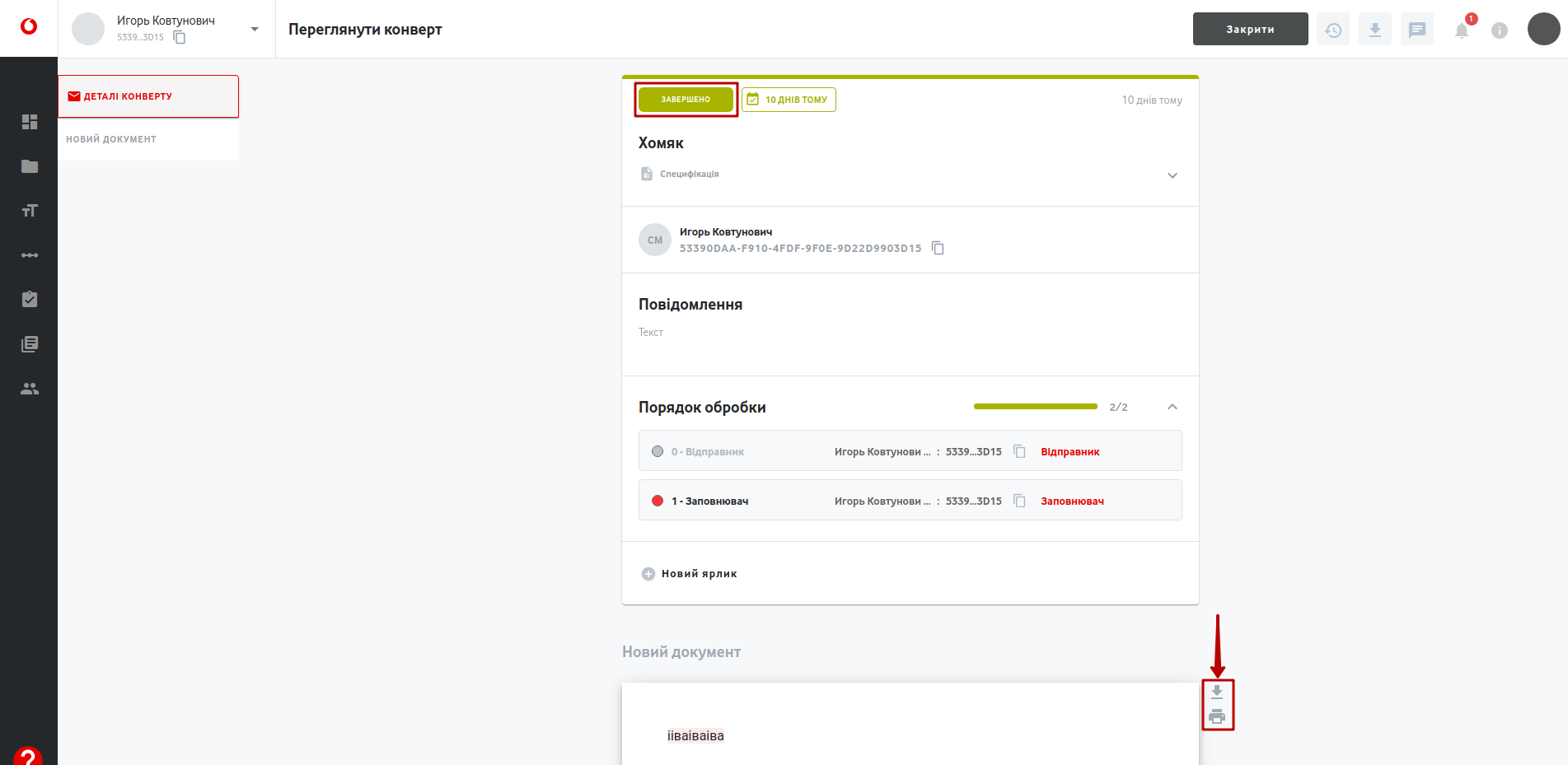
Доступне масове завантаження конвертів з журналу документів. Для цього потрібно відмітити потрібні документи і натиснути кнопку «Завантажити»:
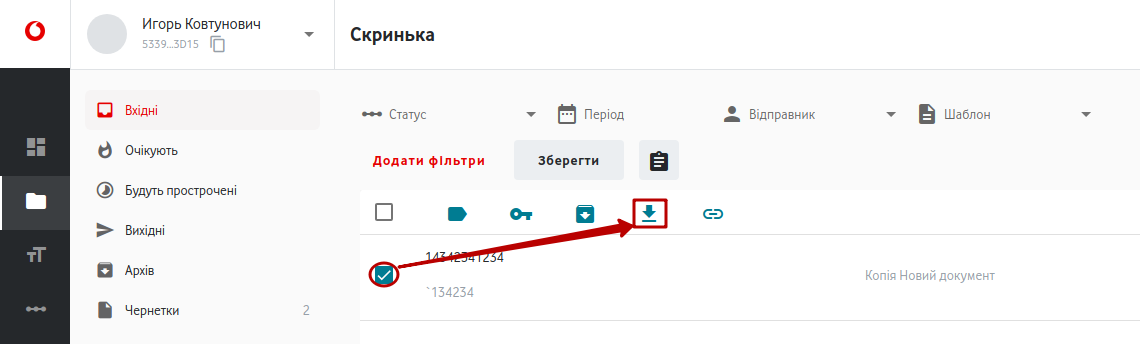
Конверти завантажуються у вигляді zip-архівів (найменування архіву = Темі конверта). Кожен з архівів містить каталоги (найменування=назві документа) для кожного документа, а також протокол подій конверта (AuditTrail.pdf).
Кожен каталог стуктурованого документа
 містить:
містить:Якщо документ не потребував підпису:
оригінал документа в xml форматі ({назва документа}.xml);
оригінал документа в pdf форматі ({назва документа}.pdf).
Якщо документ підписувався (ЕЦП чи електронно-чорнильним підписом):
оригінал документа в xml форматі ({назва документа}.xml);
оригінал документа в pdf форматі ({назва документа}.pdf);
сертифікат підписання документа ({назва документа}.підписи.pdf). Сертифікат містить детальну інформацію по електронному документу (ідентифікатори шаблону, конверта, документа, назви, кількість підписантів, дату, посилання на електронну версію документа) та дані про всі підписи і всіх підписантів;
форма для друку, що включає в себе оригінал документа + сертифікат підписання цього документа ({назва документа}.форма для друку.pdf). Якщо документ підписувався ЕЦП, то друкований макет додатково містить візуалізацію до всіх підписів в вигляді печаток на документі:
 ;
;підписаний xml-документ ({назва документа}.xml.{номер підпису}.p7s). Кількість p7s-файлів відповідає кількості підписів;
підписаний pdf-документ ({назва документа}.pdf.{номер підпису}.p7s). Кількість p7s-файлів відповідає кількості підписів.
Кожен каталог зовнішнього документа
 містить:
містить:Якщо документ не потребував підпису:
оригінал документа-вкладення.
Якщо документ підписувався ЕЦП:
оригінал документа-вкладення;
сертифікат підписання документа ({назва документа}.підписи.pdf). Сертифікат містить детальну інформацію по електронному документу (ідентифікатори шаблону, конверта, документа, назви, кількість підписантів, дату, посилання на електронну версію документа) та дані про всі підписи і всіх підписантів;
підписаний документ-вкладення ({назва документа}.{формат вкладення}.{номер підпису}.p7s). Кількість p7s-файлів відповідає кількості підписів.
5 Коментарі¶
Функціонал дозволяє обмінюватись контрагентам повідомленнями, відповідати на уточнюючі питання, прикріпляючи коментарі до конкретної частини документа. Відкрити/закрити панель коментарів можливо за допомогою кнопки  при перегляді конверта:
при перегляді конверта:
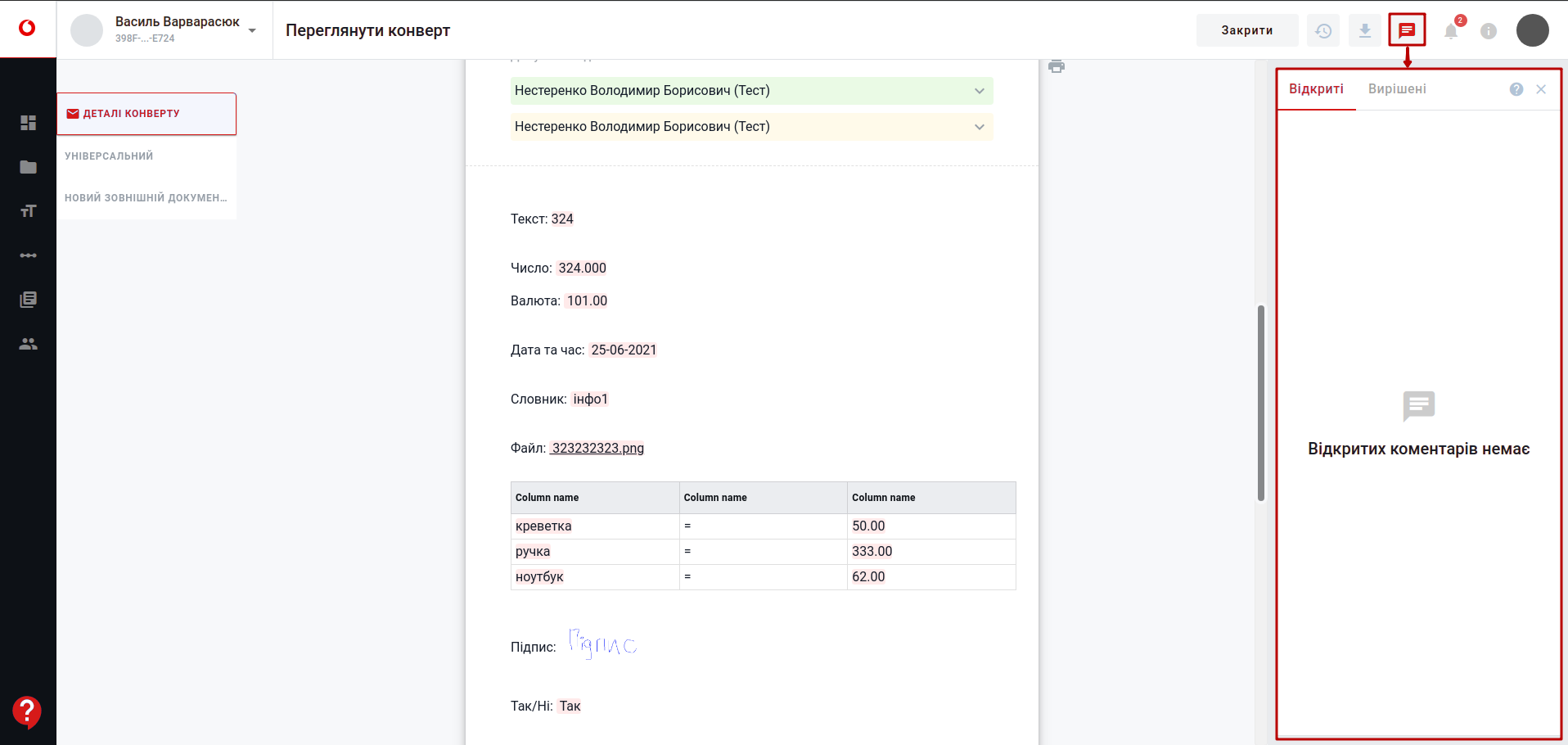
Для того аби додати коментар потрібно виділити частину відкритого документа і правою кнопкою миші натиснути «Коментувати»:
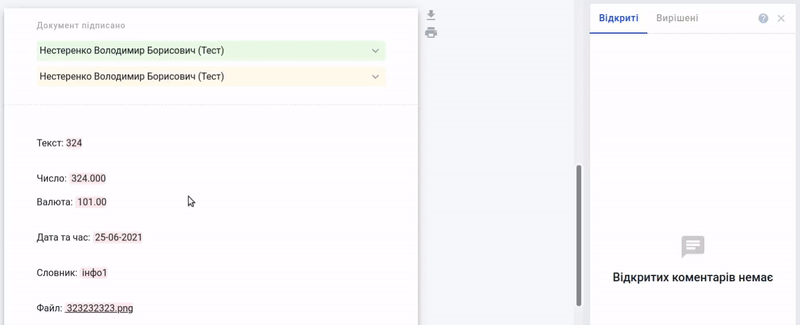
Коментар потрапляє у вкладку «Відкриті», де лише у його створювача є можливість його відредагувати / видалити / вирішити (коментар потрапляє у вкладку «Вирішених» питань):
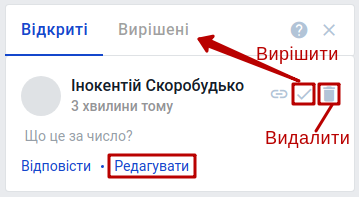
У кожного коментаря є прив’язка - посилання на абзац (кнопка  ), за допомогою якого легко знайти частину потрібного документа, до якого був зроблений коментар:
), за допомогою якого легко знайти частину потрібного документа, до якого був зроблений коментар:
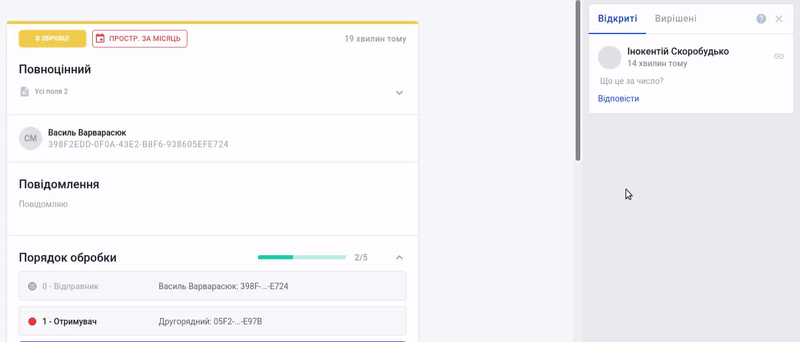
Учасники контрагенти можуть відповідати на коментарі за допомогою кнопки «Відповісти» та «Зберегти». При цьому всі «відповіді» зберігаються під коментарем, до якого вони були сформовані в хронологічному порядку:
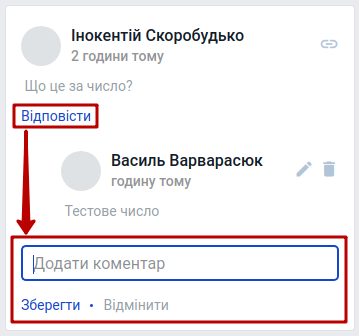
Для того аби була можливість переглянути всю переписку до конкретного коментаря чи згорнути її можливо скористатись відповідними кнопками «Показати більше» / «Показати менше». Коментар потрапляє у «Вирішені» разом з усіма «відповідями» до нього. У створювача початкового вирішеного коментаря є можливість перенести коментар з відповідями з «Вирішених» у «Відкриті» кнопкою  «Відкрити знову»:
«Відкрити знову»:
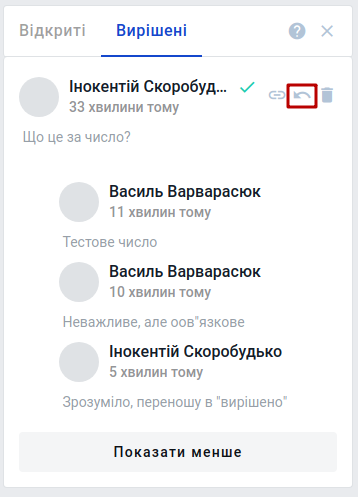
Контакти¶
Служба сервісної підтримки: support@edin.ua